프로그램 사용 안내
폰트점검 프로그램 최초 실행 이후에는 우측 하단 트레이에서 재실행 및 종료가 가능합니다.
-
01. 프로그램 설치
폰트점검 프로그램은 교육저작권지원센터 홈페이지(copyright.keris.or.kr) > 폰트점검 프로그램 > 프로그램 소개 및 다운로드 메뉴에서 설치할 수 있습니다.
설치 시 바탕화면에 바로가기 아이콘이 생성됩니다.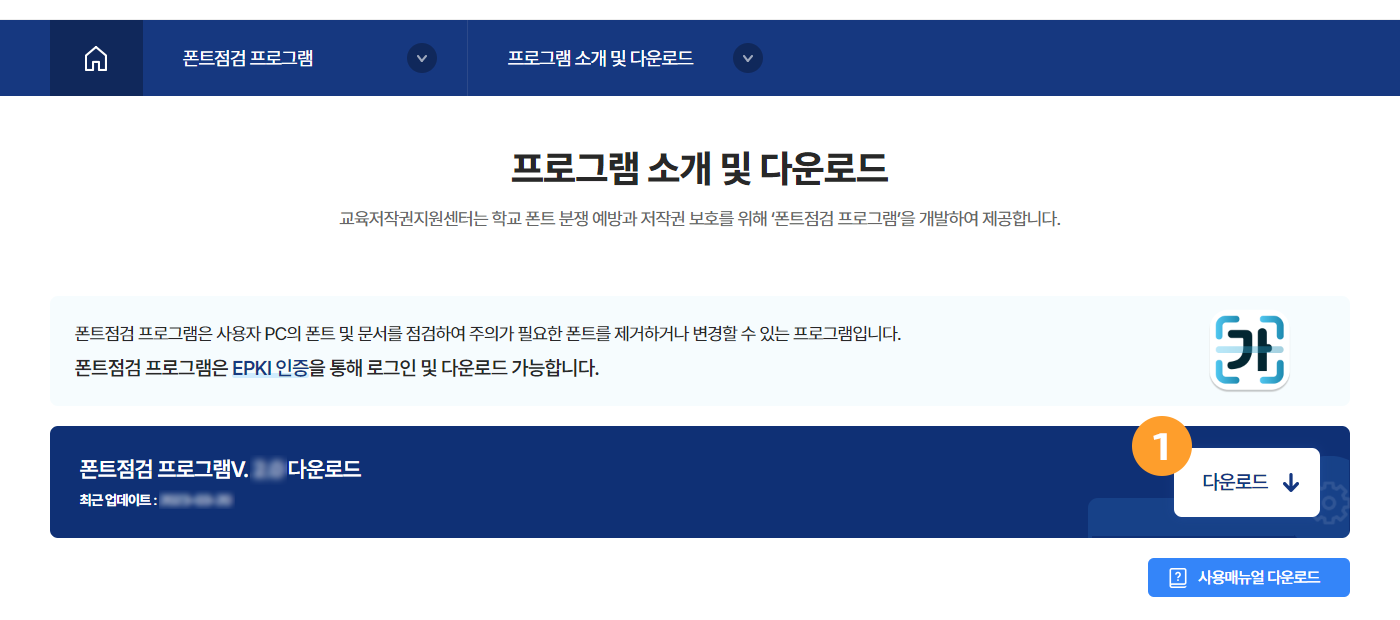
1 다운로드 아이콘 클릭 시 폰트점검 프로그램이 설치됩니다.
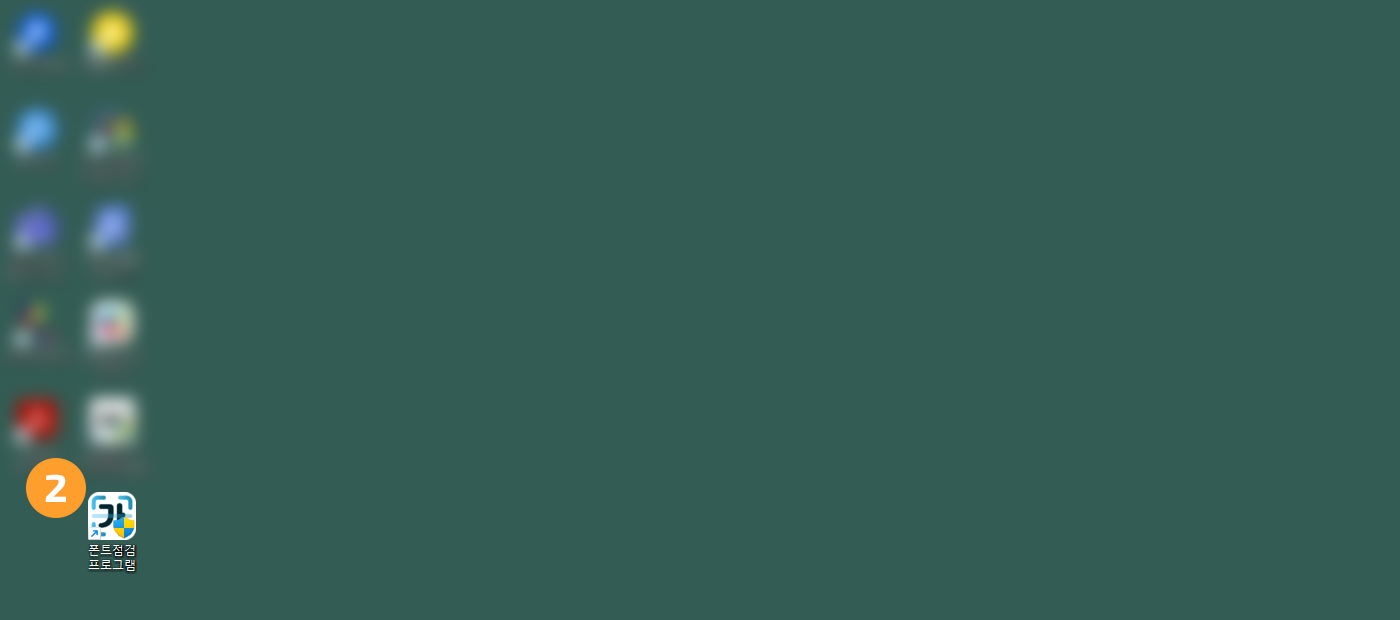
2 바탕화면에 설치된 바로가기 아이콘 더블클릭 시 프로그램이 실행됩니다.
-
02. 프로그램 실행
폰트점검 프로그램 실행 시 처음 나타나는 화면입니다.
인증하기 버튼을 통해 EPKI (교육부 전자서명인증서) 인증 후 실행이 가능합니다.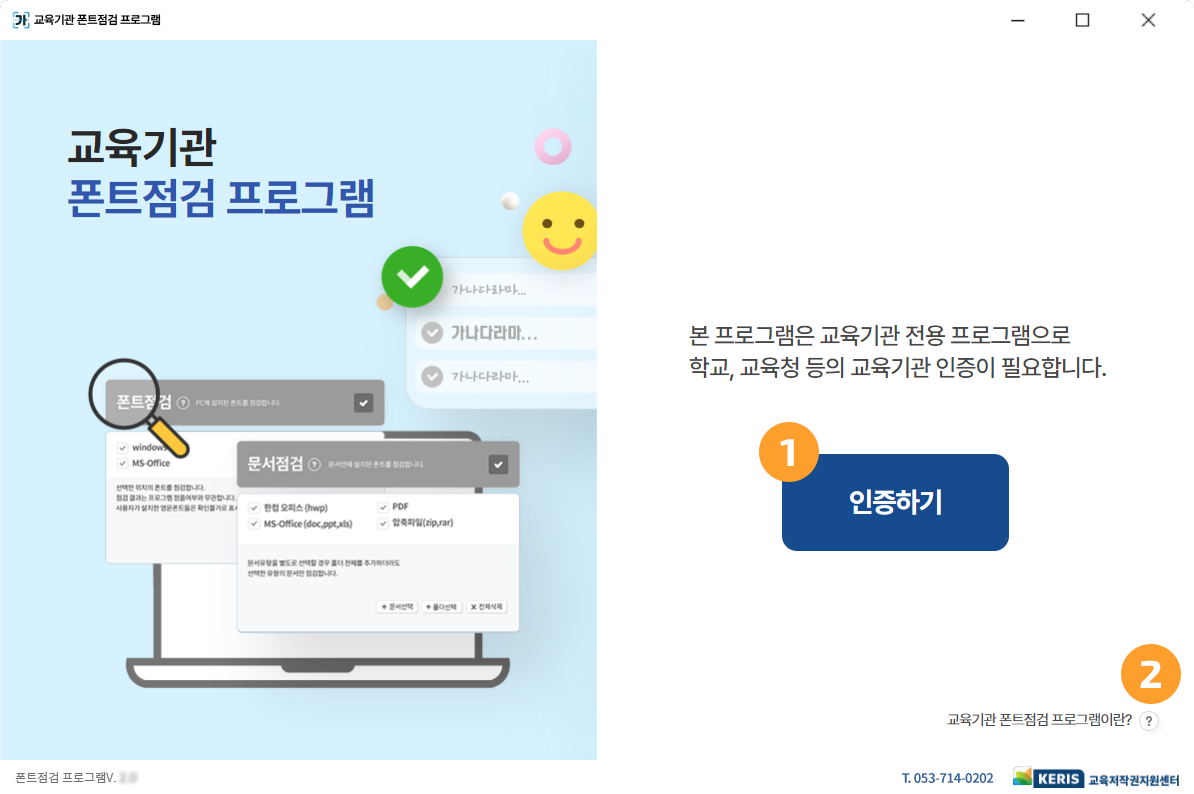
-
1 인증하기 버튼을 클릭하면 EPKI 인증 팝업창이 나타납니다.
2 마우스를 물음표 아이콘 위로 가져가면 폰트점검 프로그램에 대한 소개를 확인할 수 있습니다.
-
03. EPKI 인증
초기화면에서 인증하기 버튼을 눌러 EPKI 인증 후 프로그램을 실행합니다.
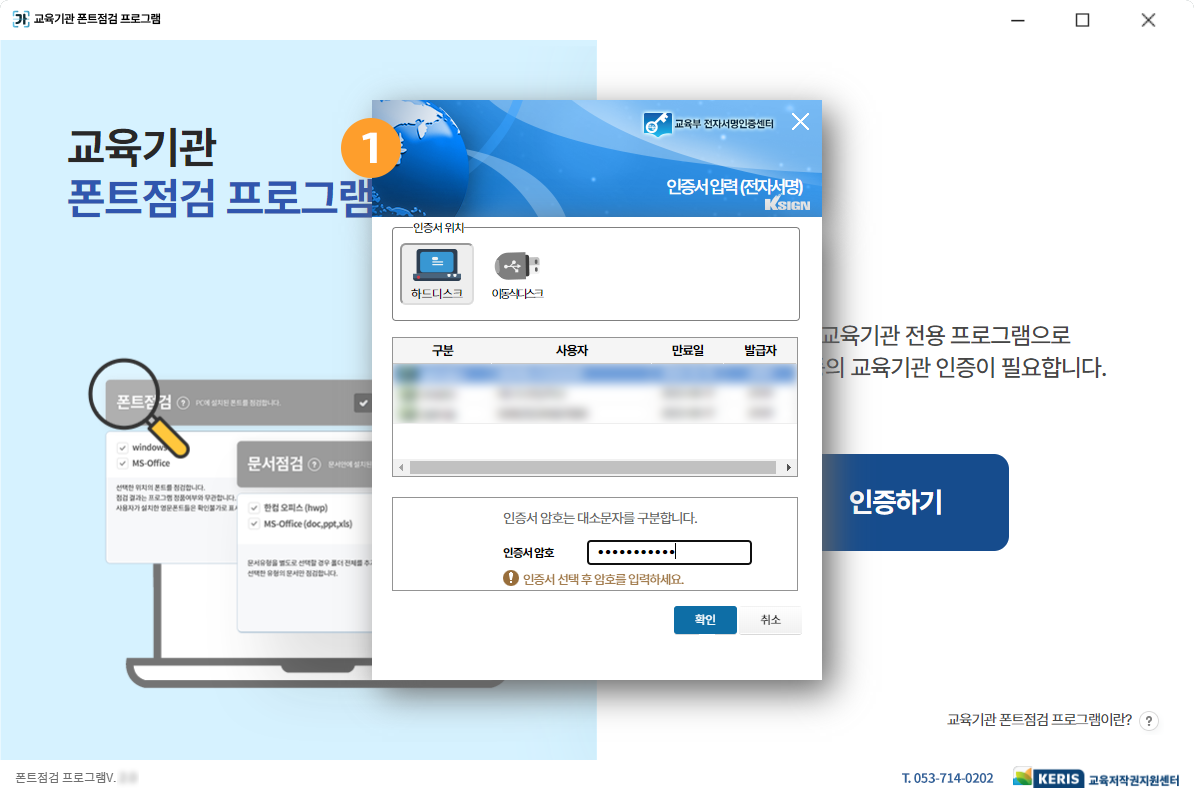
-
1 인증하기 버튼을 클릭했을 때 나오는 팝업 창입니다.
본인의 EPKI 인증서를 선택하고 비밀번호를 입력한 후 확인 버튼을 클릭하면 인증이 완료되어 프로그램이 실행됩니다.
KCaseAgent 보안 모듈 설치가 안 되어 있을 경우 최초 한 번의 설치가 필요합니다.

-
04. 프로그램 준비
EPKI 인증 후 프로그램 실행을 위해 프로그램이 준비되고 있음을 나타내는 화면입니다.
사용자 PC 환경에 따라 준비 시간이 다소 소요될 수 있습니다.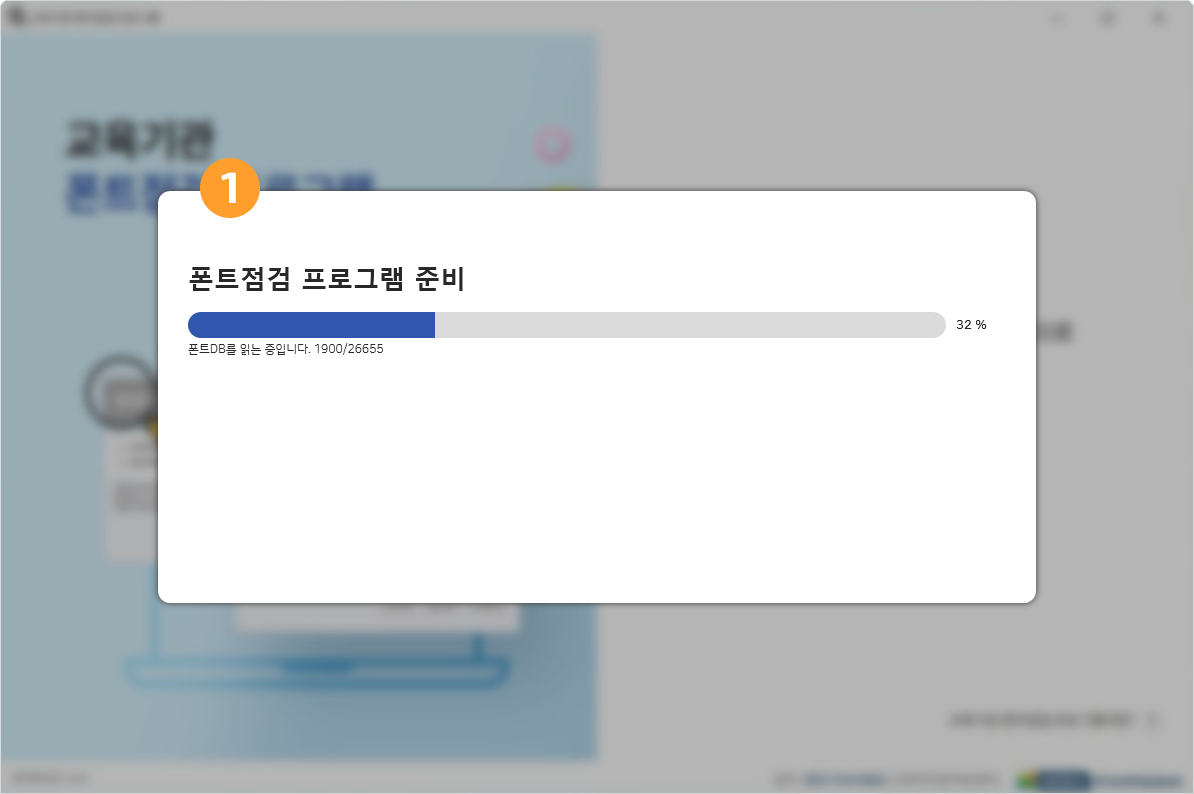
-
1 폰트점검 프로그램 준비가 완료되면 프로그램이 실행됩니다.
-
05. 학교(기관) 정보 등록
프로그램 준비가 완료되면 학교(기관) 정보 등록을 위한 팝업 창이 나타납니다.
해당 팝업 창은 프로그램 최초 실행 시에만 나타나며 학교(기관) 정보 등록 후 프로그램 사용이 가능합니다.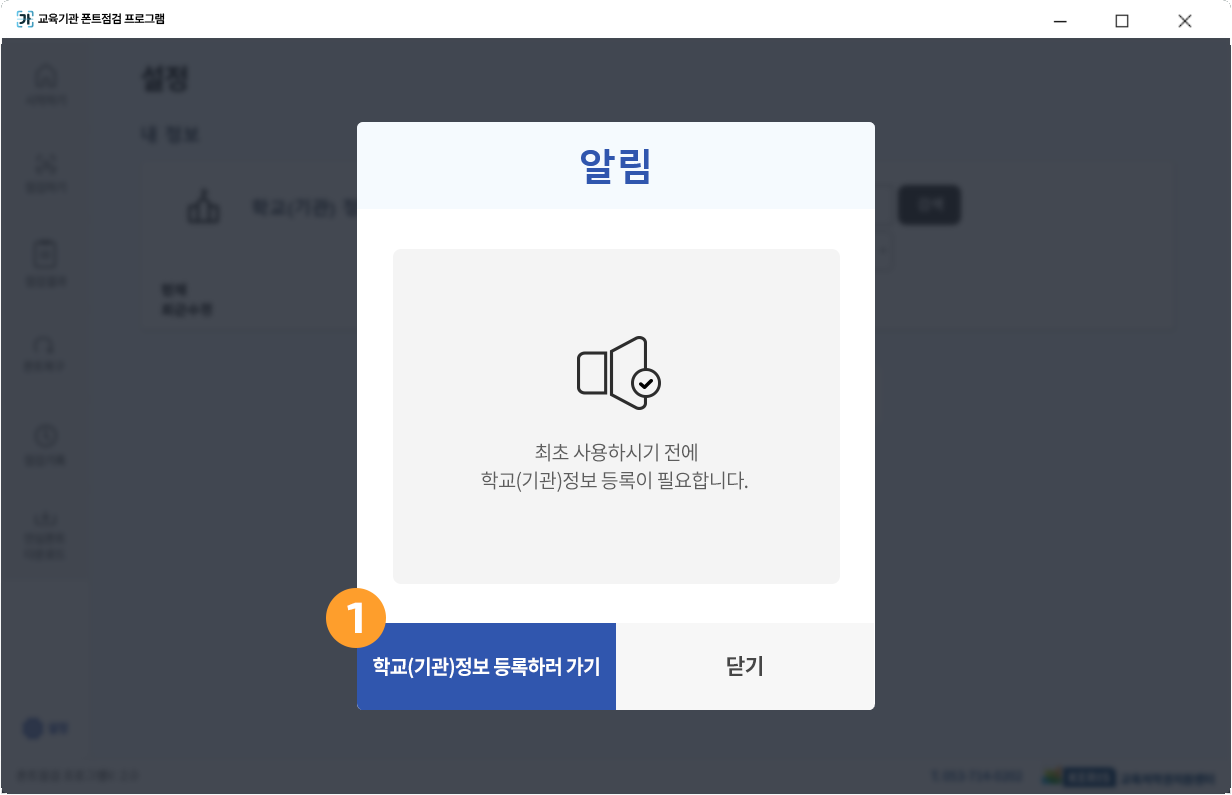
1 학교(기관)정보 등록하러 가기를 클릭하면 우측 이미지와 같이 기관 정보를 입력할 수 있도록 설정 메뉴로 이동됩니다.
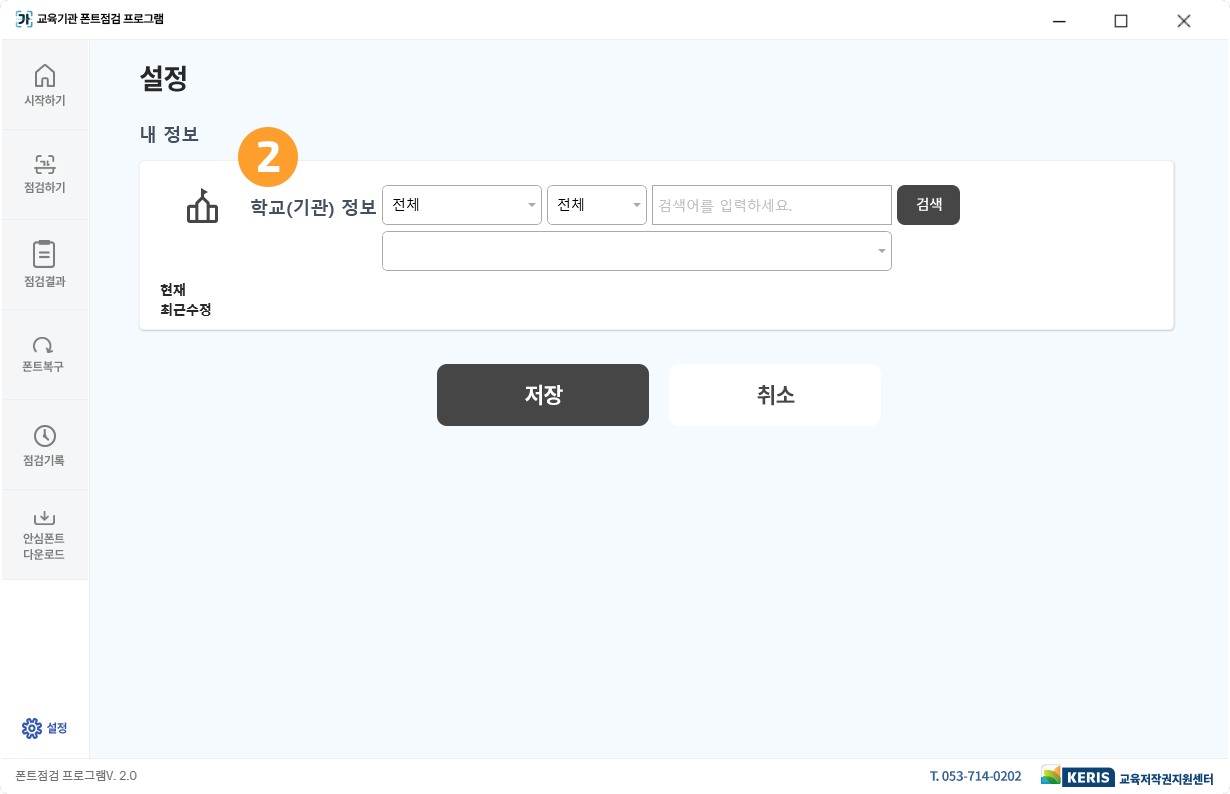
2 학교급 또는 지역 선택 후 검색을 통하여 학교(기관) 정보를 저장할 수 있습니다.
학교(기관) 정보는 점검 결과와 함께 교육청에서 확인 가능하며, 개인을 식별할 수 있는 정보는 저장되거나 제공되지 않습니다.
-
06. 설정 정보확인
학교(기관) 정보 저장 후에는 설정 메뉴가 보여지며, 하단으로 스크롤을 내려 저장한 정보를 다시 확인할 수 있습니다.
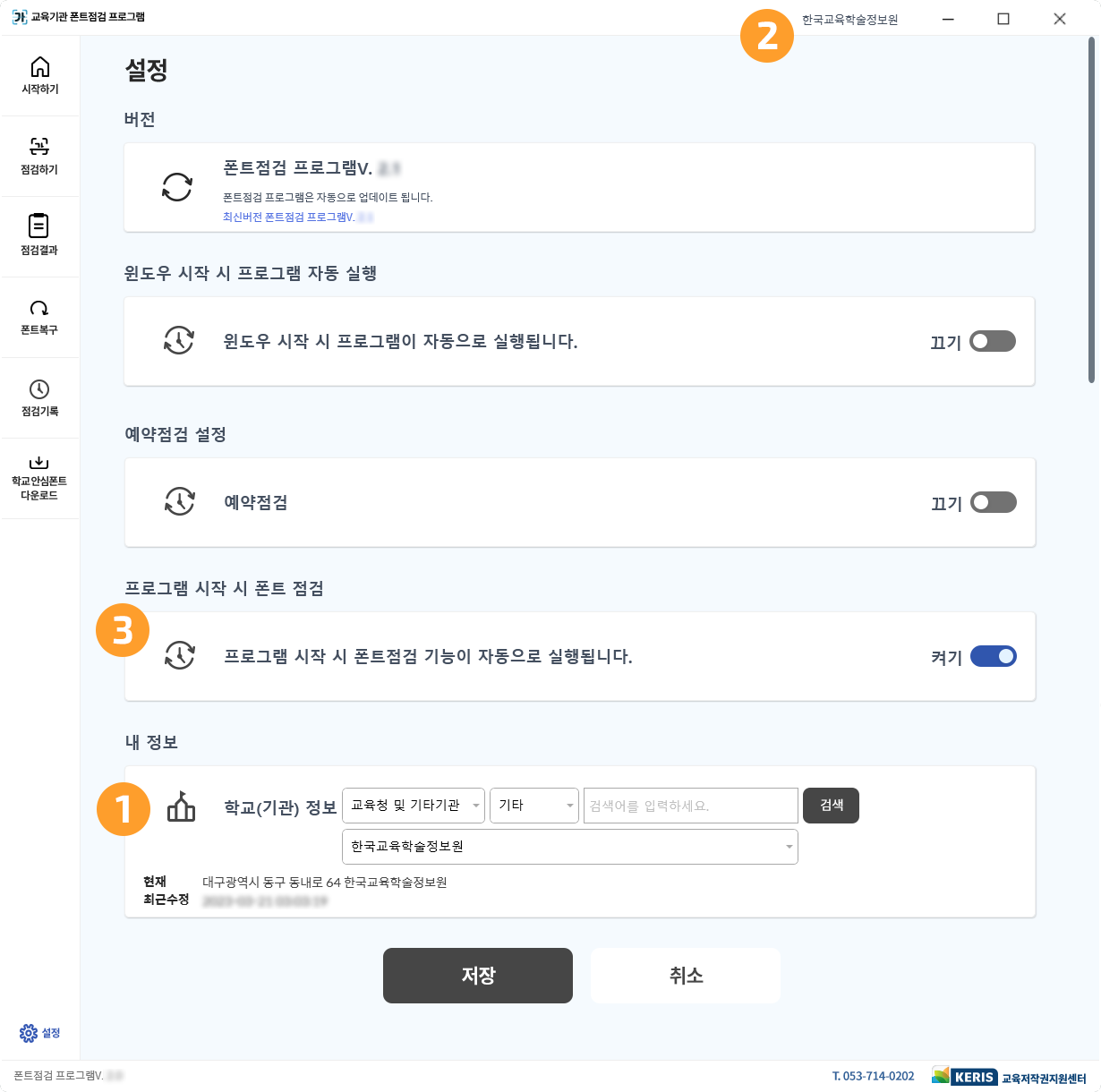
-
1 저장한 학교(기관)정보를 확인할 수 있습니다. 수정이 필요할 경우 학교급 또는 지역 선택 및 검색을 통하여 다시 저장할 수 있습니다.
2 저장된 정보는 프로그램 우측 상단에서도 확인할 수 있습니다.
3 프로그램 시작 시 폰트 점검 기능을 활성화하면, 프로그램 실행 시 자동으로 사용자 PC에 설치된 폰트가 점검됩니다.
사용자PC 폰트 점검은 건너뛰기도 가능합니다.
-
07. 시작하기
프로그램 최초 실행 후 설정을 마치고 시작하기 메뉴로 이동합니다. 시작하기 화면은 폰트 점검 결과를 보여주며, 프로그램 최초 실행 시에는 폰트 점검이 실행되지 않았다는 문구가 나타납니다.
설정 메뉴에서 ‘프로그램 시작 시 자동으로 폰트 점검’을 활성화하면 프로그램 재 시작시 폰트 점검 결과를 바로 확인할 수 있습니다. 다만, 폰트 점검 건너뛰기를 클릭할 경우에는 점검 결과가 나타나지 않습니다.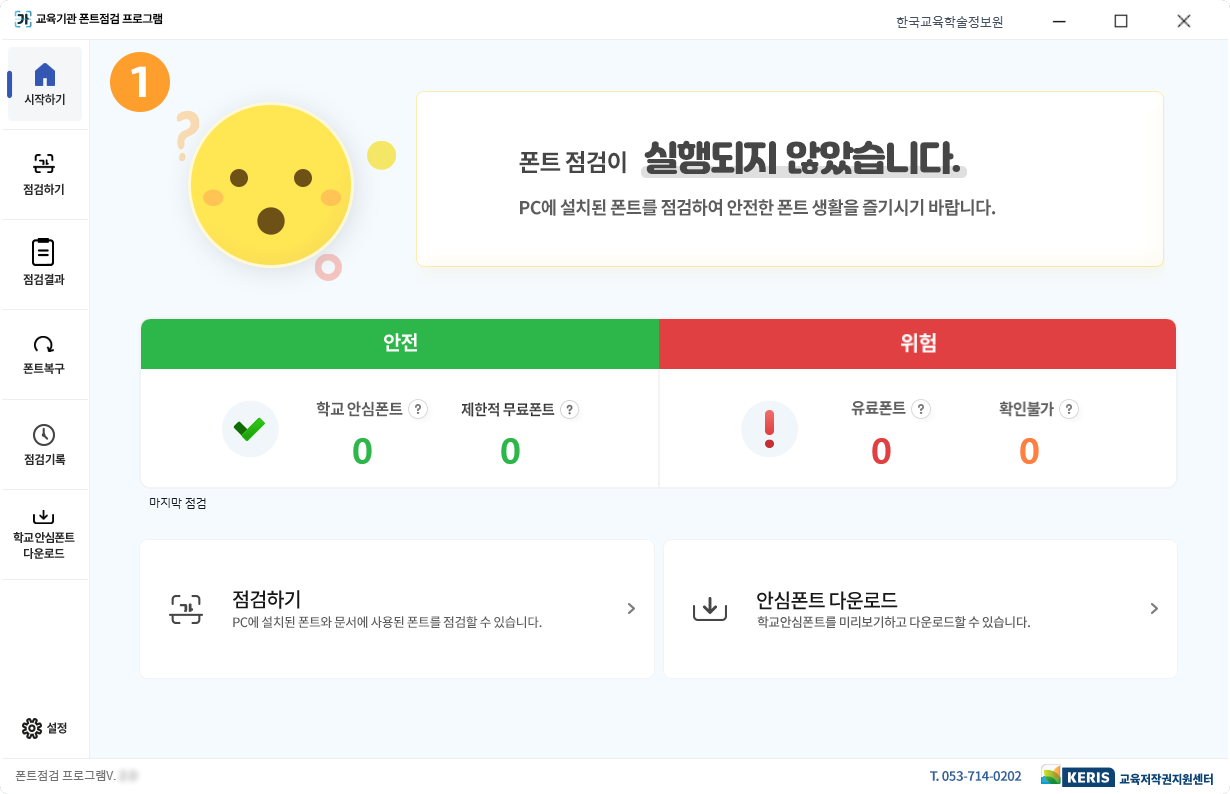
-
1 폰트 점검 실행 여부 및 점검 결과에 맞는 이모티콘과 문구를 확인할 수 있습니다.
유료폰트나 확인불가폰트가 발견되지 않은 경우
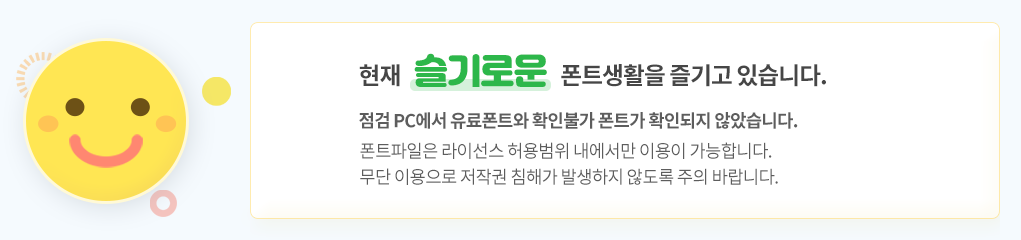 유료폰트는 없으나 확인불가폰트가 1개라도 발견된 경우
유료폰트는 없으나 확인불가폰트가 1개라도 발견된 경우
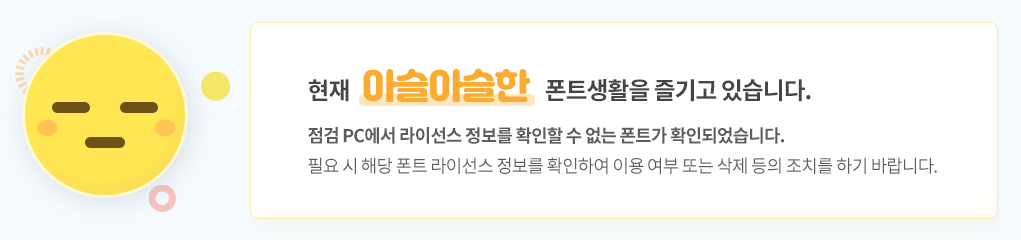 유료폰트가 1개라도 발견된 경우
유료폰트가 1개라도 발견된 경우
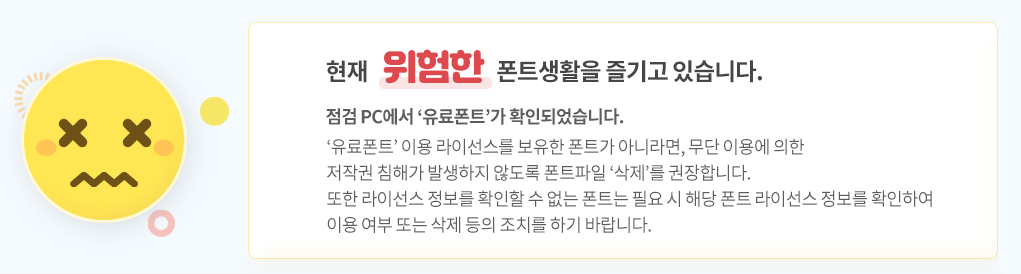
프로그램 실행과 함께 사용자PC의 폰트 점검이 되어 결과를 바로 보여줍니다.
폰트는 학교안심, 제한적 무료폰트(안전), 유료폰트, 확인불가(위험)로 분류됩니다.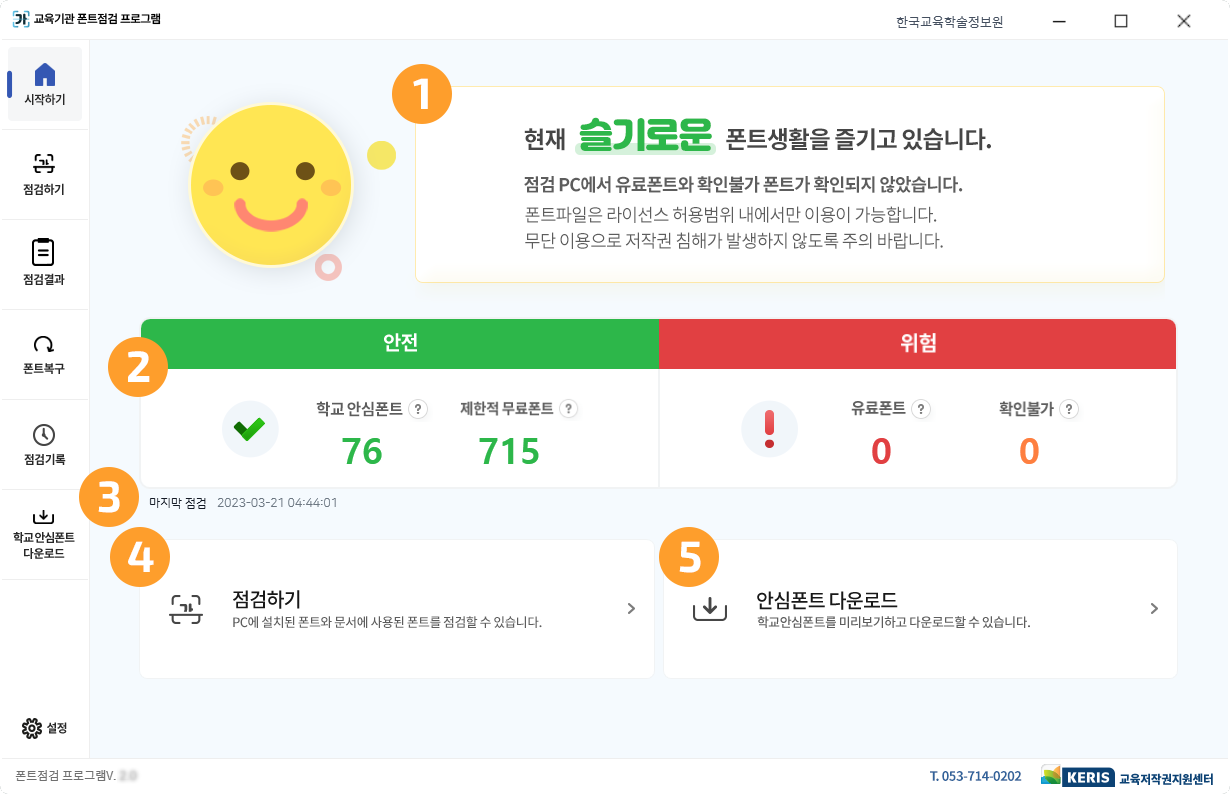
-
1 프로그램 시작 시 PC에 설치된 폰트를 점검한 결과에 따라 해당하는 이모티콘 및 문구가 보여집니다.
2 폰트 점검 결과를 학교안심, 제한적 무료폰트, 유료폰트, 확인불가로 분류하여 각각의 개수를 보여줍니다. 마우스를 물음표 아이콘에 가져가면 각각의 분류에 대한 설명을 확인할 수 있습니다.
- 안전
- 학교안심 : KERIS에서 라이선스를 보유한 폰트, OFL 라이선스 폰트
- 제한적 무료폰트 : Windows, MS-Office, 한글 프로그램의 번들폰트, 학교에서 자유롭게 사용할 수 있는 무료폰트 - 위험
- 유료폰트 : 비용을 지불하고 구입해서 사용해야 하는 폰트
- 확인불가 : 본 프로그램에서 라이선스 확인이 불가능한 폰트, 한글폰트가 아닌 다른 언어(영어, 중국어, 일어 등) 폰트
3 마지막으로 한 폰트 점검 일시를 확인할 수 있습니다.
4 점검하기 버튼을 누르면 폰트 및 문서 점검을 실행할 수 있도록 점검하기 메뉴로 이동합니다.
5 안심폰트 다운로드 버튼을 누르면 학교 안심폰트 다운로드 메뉴로 이동하여 폰트 다운로드가 가능합니다.
- 안전
-
08. 점검하기
점검하기 메뉴에서는 사용자 PC에 설치된 폰트 및 문서에 사용된 폰트를 점검할 수 있습니다.
폰트 점검 및 문서 점검은 각각 실행 혹은 동시 실행 모두 가능하며 점검 범위를 체크하여 점검할 수 있습니다.
-
1 체크 버튼 활성화 시 폰트 점검을 실행할 수 있습니다.
2 Windows, 한컴오피스, MS-Office 중 선택한 위치의 폰트를 점검할 수 있습니다.
3 체크 버튼 활성화 시 문서 점검을 실행할 수 있습니다.
4 PDF, 한셀(cell), 한워드(hwdt), 한쇼(show), MS오피스(xls, doc, ppt), 압축파일(zip, rar) 중 점검을 원하는 유형을 선택해주시면 됩니다.
한글문서(hwp)는 (주)한글과컴퓨터의 보안 정책 변경으로 점검 기능 지원이 종료되었습니다.
5 문서 또는 폴더를 추가할 수 있습니다. 문서는 다중선택 및 드래그 이용이 가능합니다. (폴더는 개별선택만 가능)
6 점검 시작 버튼을 누르면 점검이 실행됩니다.
폰트 점검 실행 시 나오는 팝업 창은 아래와 같습니다. 폰트 및 문서 점검 모두 ‘점검 → 분석 → 기록’ 세 단계로 진행되며 점검 중인 경우에만 점검 취소가 가능합니다.
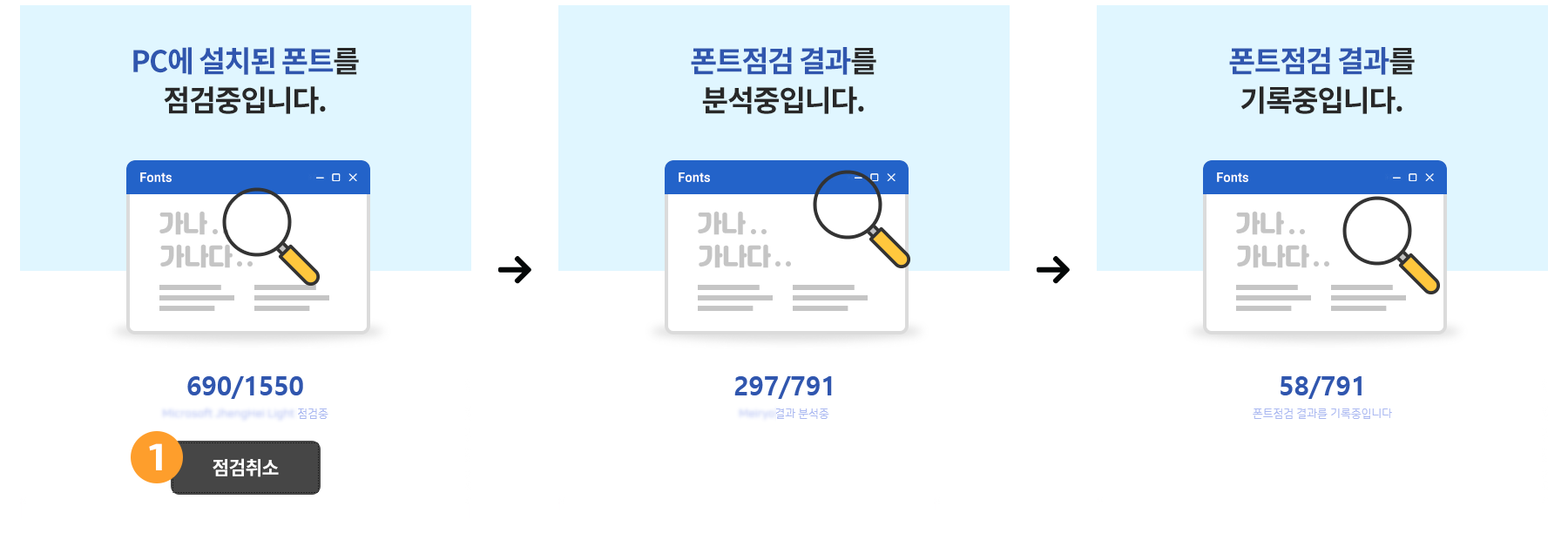
-
1 점검을 취소하고 싶은 경우 점검 취소 버튼을 클릭하면 됩니다. 점검 시간은 사용자 PC 환경에 따라 소요 시간이 달라집니다.
-
09. 점검 결과 확인
점검이 완료되면 점검 결과 팝업 창이 나타납니다. 폰트 및 문서 중 한 가지 점검만 실행한 경우 선택한 결과만 나타나고 폰트 점검과 문서 점검을 동시에 실행한 경우에는 두 가지 결과가 함께 나타납니다.
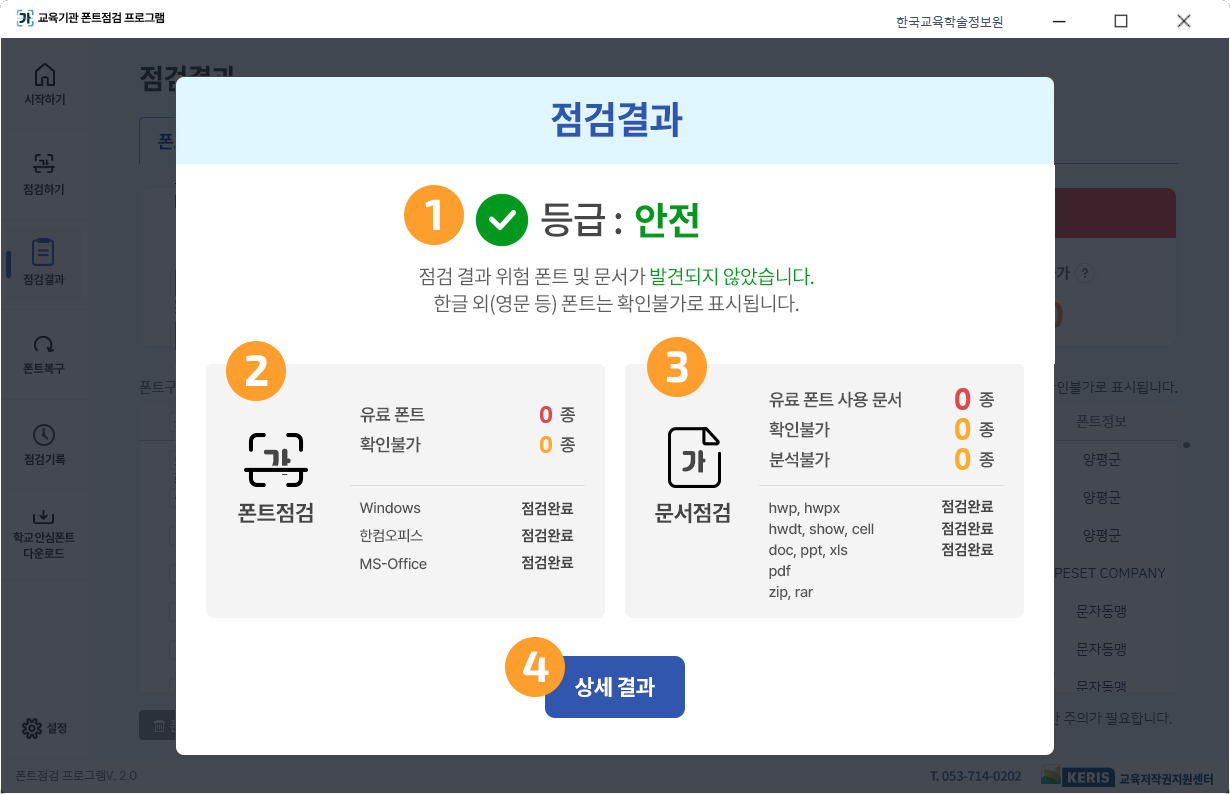
-
1 점검 결과에 따라 안전, 주의, 위험으로 분류되어 나타납니다.

2 폰트 점검 결과 유료폰트, 확인불가 폰트 개수를 확인할 수 있습니다.
3 문서 점검 결과 유료폰트 사용 문서, 확인불가폰트가 사용된 문서, 분석불가 문서를 확인할 수 있습니다.
4 상세 결과 및 문제 해결 버튼(주의폰트 발견 시)을 클릭하면 점검 결과 메뉴로 이동하고 폰트명 및 저작권자 등 세부 정보를 확인할 수 있습니다.
-
10. 폰트 점검 결과 세부정보 확인
상세 결과 및 문제 해결 버튼을 누르면 점검 결과 메뉴로 이동합니다. 점검 결과 메뉴에서는 폰트 점검 결과와 문서 점검 결과를 확인할 수 있습니다. 폰트 점검 결과 탭에서는 폰트명 및 저작권자 등 세부 정보를 확인할 수 있으며 폰트 삭제, 점검 제외 설정을 할 수 있습니다.
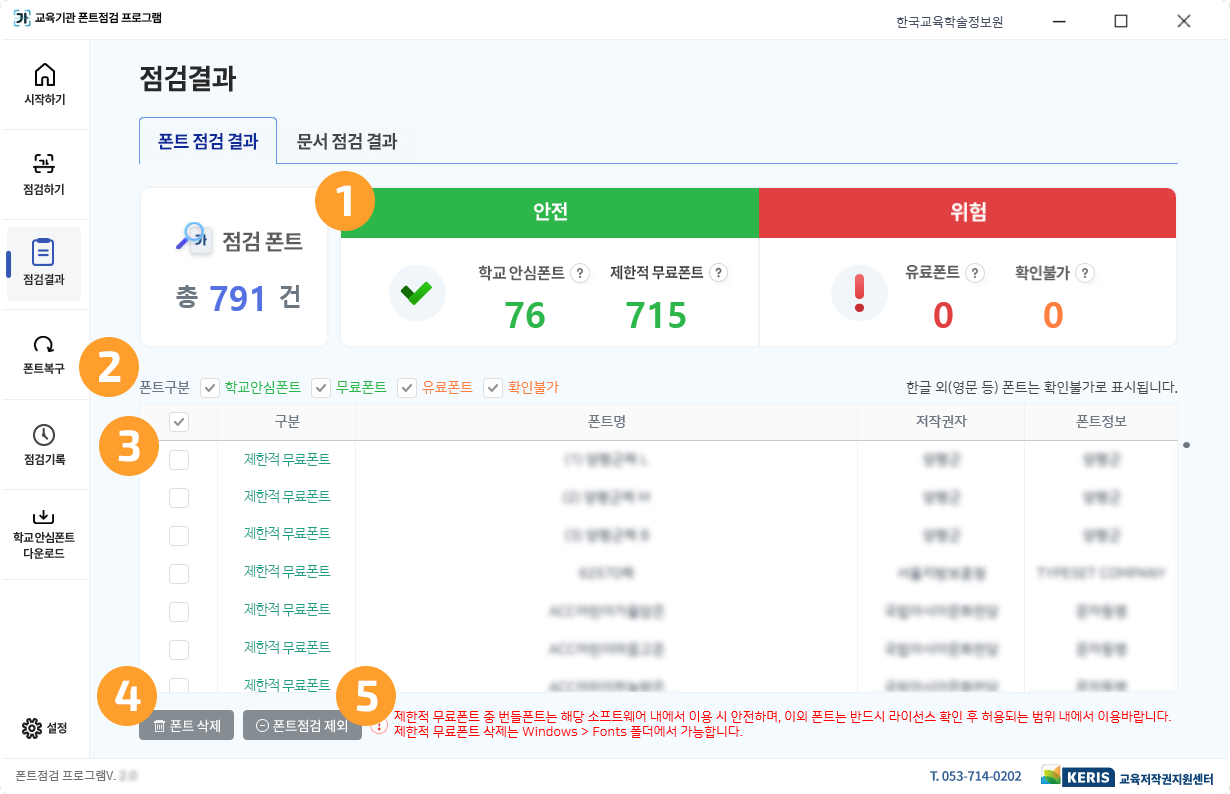
-
1 폰트 점검 결과 학교안심, 제한적 무료폰트, 유료폰트, 확인불가 폰트 개수를 보여줍니다. 마우스를 물음표로 가져가면 각각의 설명을 확인할 수 있습니다.
2 폰트 구분 별로 클릭하여 원하는 구분 값의 결과를 확인할 수 있습니다.
3 폰트구분, 폰트명, 저작권자를 확인할 수 있습니다.
4 폰트 삭제는 폰트 목록에서 해당 폰트를 선택한 후 폰트 삭제 버튼을 클릭해 삭제합니다.
5 폰트 점검에서 특정 폰트를 제외하고자 하는 경우(이미 구매한 유료폰트 등), 해당 폰트를 선택한 후 폰트 점검 제외 버튼을 클릭하면 제외 됩니다.
-
11. 문서 점검 결과 세부정보 확인
폰트 점검 결과 옆 문서 점검 결과를 클릭하면 상세 점검 결과를 확인할 수 있습니다. 안전문서, 유료폰트 사용 문서, 확인불가, 분석 불가로 구분되며 문서 삭제 및 폰트 변경을 실행할 수 있습니다.
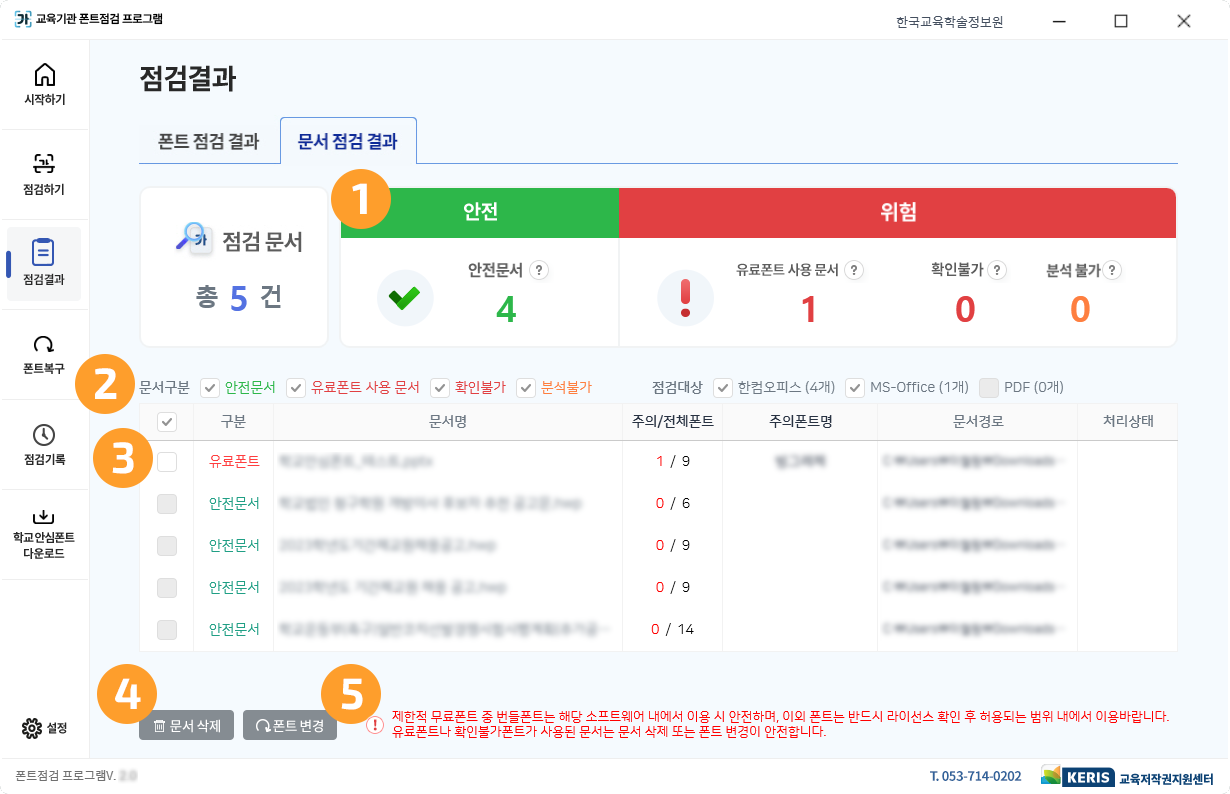
-
1 문서 점검 결과 안전문서, 유료폰트 사용 문서, 확인불가, 분석 불가 문서 개수를 보여줍니다. 마우스를 물음표로 가져가면 각각의 설명을 확인할 수 있습니다.
2 구분 별로 클릭하여 원하는 구분 값의 결과를 확인할 수 있습니다.
3 문서명, 사용된 폰트 목록, 문서경로를 확인할 수 있습니다.
4 문서 삭제를 원하시는 경우, 문서 목록에서 해당 문서를 선택한 후 문서 삭제 버튼을 클릭해 삭제합니다. 삭제한 문서는 windows 휴지통에서 복원이 가능하나 사용자 PC 환경에 따라 복원이 불가능할 수 있으므로 신중한 판단이 필요합니다.
5 주의문서의 폰트를 변경하고자 하는 경우 해당 문서 선택 후 폰트 변경을 클릭합니다. 단, PDF는 편집이 불가한 문서 특성상 폰트점검 프로그램을 통한 폰트 변경은 불가합니다.
-
12. 문서 점검 결과 후 폰트 변경
문서 점검 결과에서 폰트 변경을 실행할 때 나타나는 팝업 창입니다. 폰트 변경은 읽기 전용 파일이나 이미지 파일에서는 불가합니다. 폰트는 windows 번들 폰트 중 선택하여 변경할 수 있으며, 폰트 변경 시 문서 레이아웃이 변경되거나 일부 글자가 깨져 보일 수 있습니다.
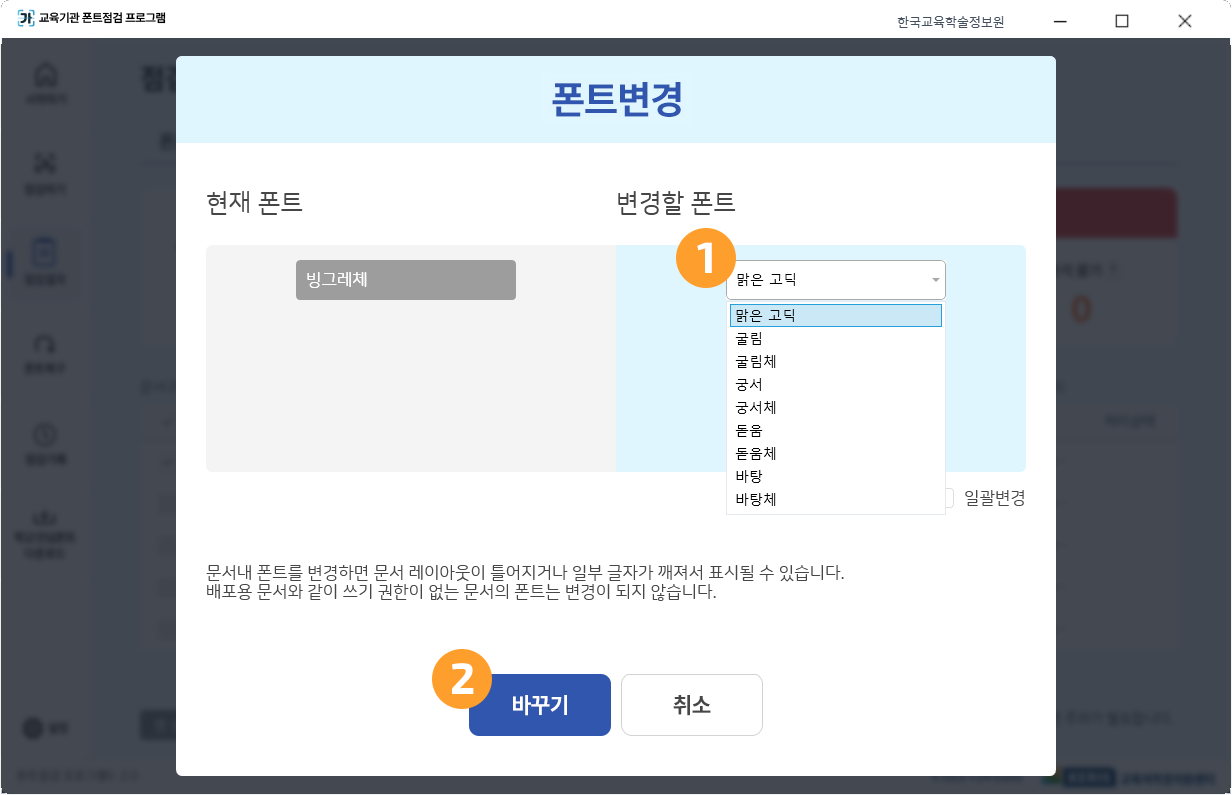
-
1 Windows 번들 폰트(맑은 고딕, 굴림, 굴림체, 돋움, 돋움체, 궁서, 궁서체, 바탕, 바탕체) 중에서 선택할 수 있습니다.
2 변경할 폰트를 선택한 후 바꾸기 버튼을 누르면 폰트가 변경됩니다. 폰트 변경은 각각 또는 일괄 변경 모두 가능합니다.
PDF는 편집이 불가한 문서 특성상 폰트점검 프로그램을 통한 폰트 변경은 불가합니다.
-
13. 폰트 삭제 및 복구
폰트복구 메뉴에서는 삭제된 폰트와 점검 제외 폰트를 확인하고 복구할 수 있습니다.
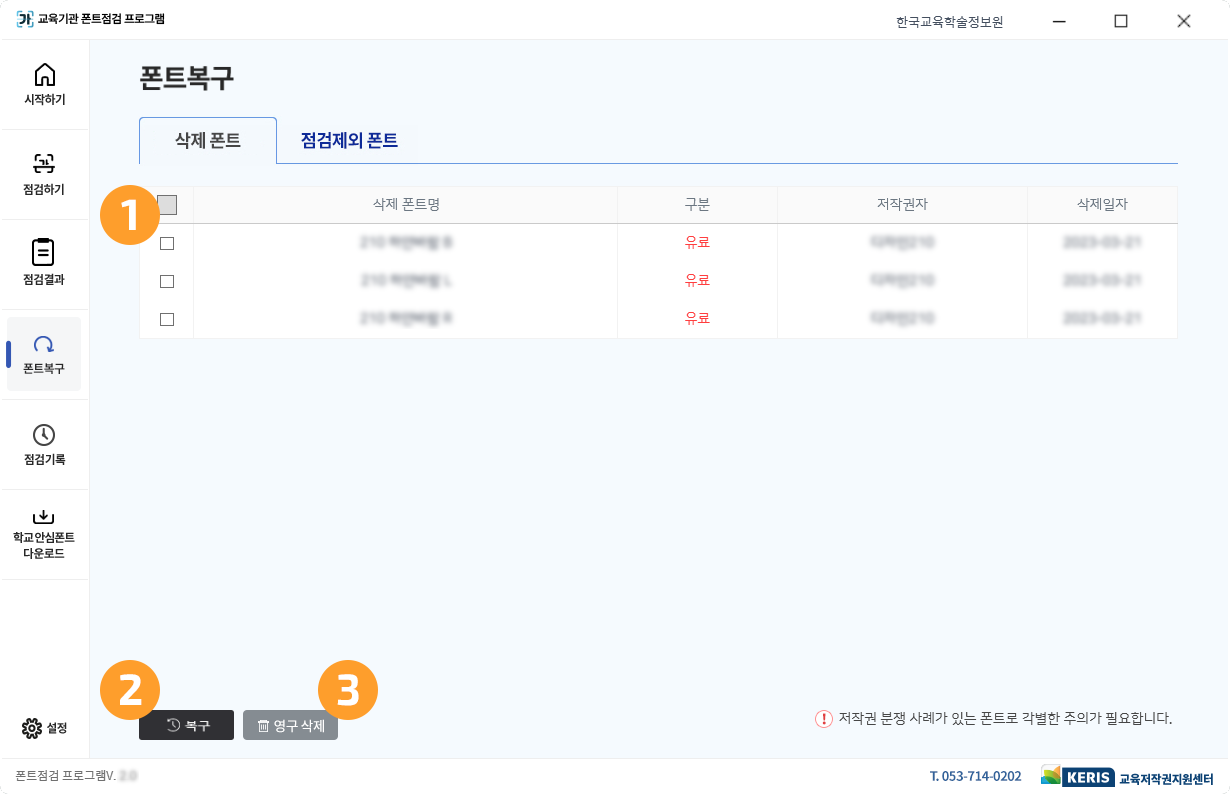
-
1 점검 결과 메뉴에서 삭제한 폰트 목록을 확인할 수 있습니다.
2 삭제한 폰트 복구를 원할 경우, 폰트 목록에서 해당 폰트 선택 후 복구 버튼을 클릭합니다.
3 폰트를 영구적으로 삭제하려면 폰트 목록에서 해당 폰트 선택 후 영구 삭제 버튼을 클릭합니다. 영구 삭제 후에는 폰트 복구가 불가하오니 신중한 판단이 필요합니다.
-
14. 폰트 점검 제외 및 복구
점검 제외 폰트 탭에서는 점검 결과 메뉴에서 점검 제외 설정한 폰트 목록을 확인할 수 있습니다. 점검 제외한 폰트는 다시 복구할 수 있습니다.
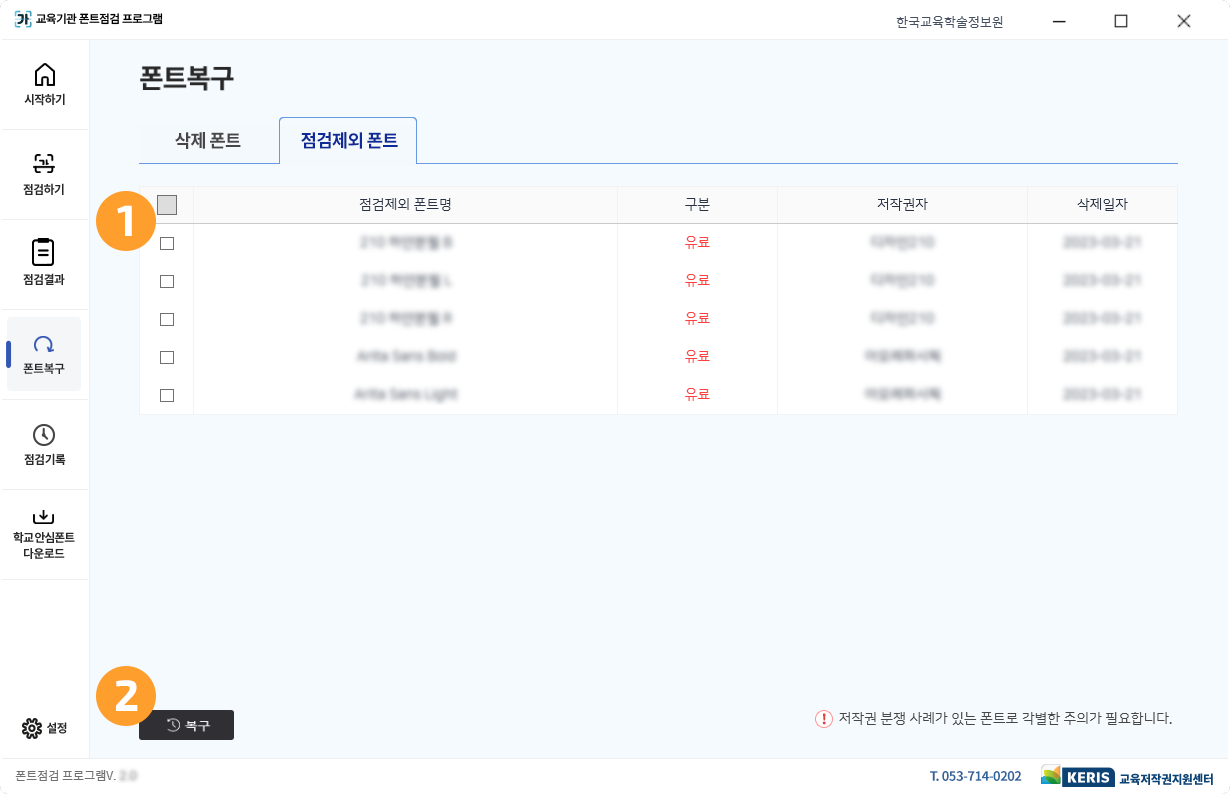
-
1 점검 결과 메뉴에서 점검 제외한 폰트 목록을 확인할 수 있습니다.
2 폰트 복구를 원할 경우, 폰트 목록에서 해당 폰트 선택 후 복구 버튼을 클릭합니다. 복구된 폰트는 다시 점검 목록에 포함됩니다.
-
15. 점검 기록
점검 기록 메뉴에서는 점검 일시 별 점검 결과와 상세 점검 내역을 확인할 수 있습니다.
상세보기에서는 점검기록을 엑셀파일로 다운받아볼 수 있습니다.
점검 기록을 선택하여 문의할 수 있으며 관리자의 답변은 폰트점검 프로그램 실행 시 팝업 창으로 확인할 수 있습니다.
점검 기록 메뉴 우측 상단 받은 답변 보기에서는 전체 문의와 답변 내역을 확인할 수 있습니다.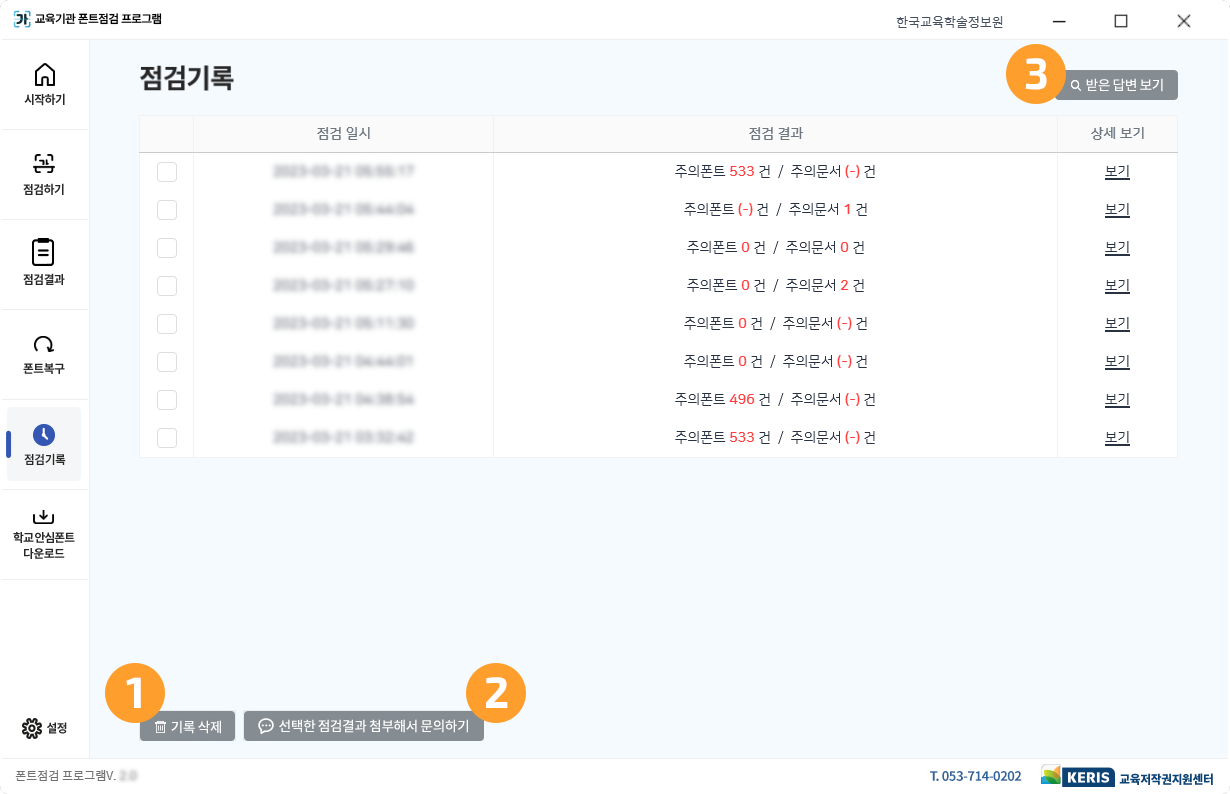
-
1 점검 기록 삭제를 원하는 경우, 해당되는 기록을 선택한 후 기록 삭제를 클릭합니다.
2 점검 기록에 대한 문의가 있을 경우, 점검 기록 선택 후 점검 결과 첨부해서 문의하기 버튼을 클릭하여 내용 작성 후 확인버튼을 클릭합니다.
3 받은 답변 보기에서는 문의 및 답변 전체 내역을 확인할 수 있습니다.
-
16. 점검 결과 문의
선택한 점검 결과 첨부해서 문의하기 클릭 시 나타나는 팝업 창입니다. 관리자의 답변은 프로그램 재 실행 시 팝업으로 확인할 수 있습니다. 문의 사항에 따라 답변까지 다소 시간이 소요될 수 있습니다.
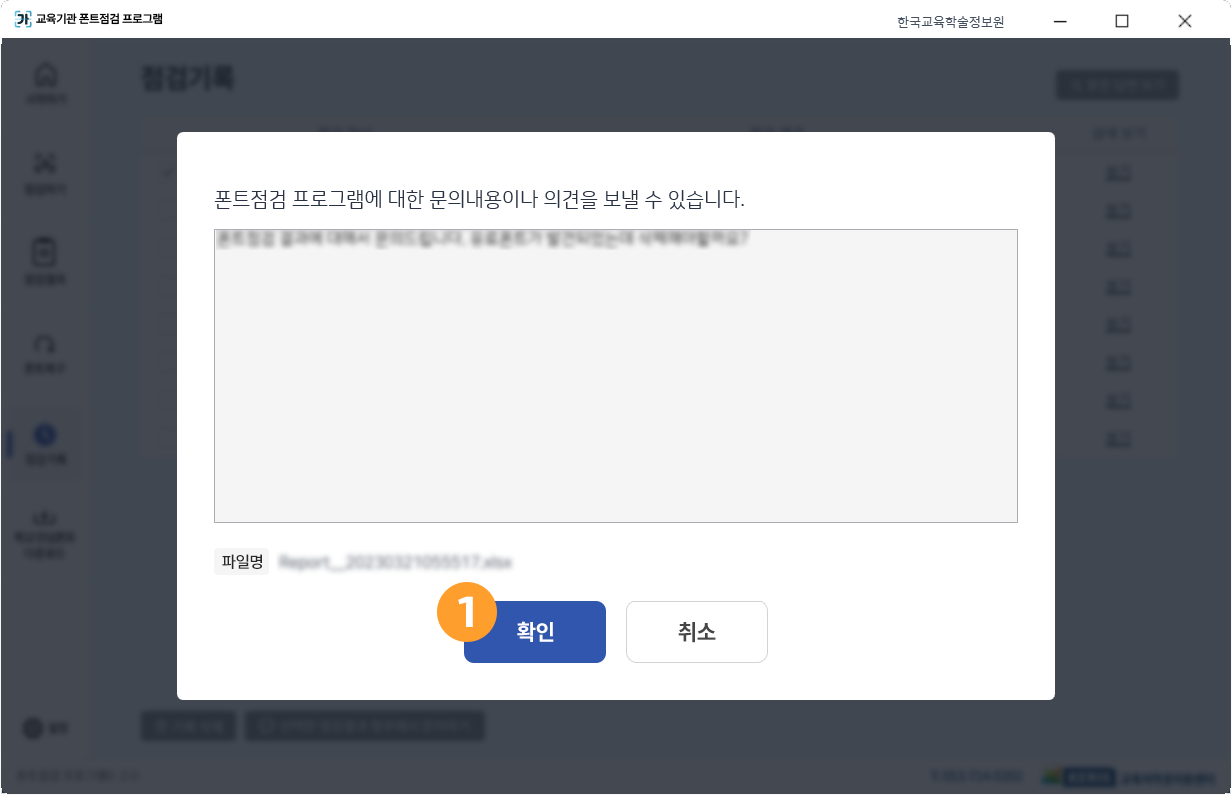
-
1 문의 내용 작성 후 확인버튼을 누르면 관리자에게 선택한 점검 기록 및 문의가 전송됩니다.
-
17. 점검 결과 문의에 대한 답변확인
관리자가 답변 등록을 완료한 경우, 사용자가 프로그램을 실행하였을 때 팝업 창으로 바로 답변을 확인할 수 있습니다.
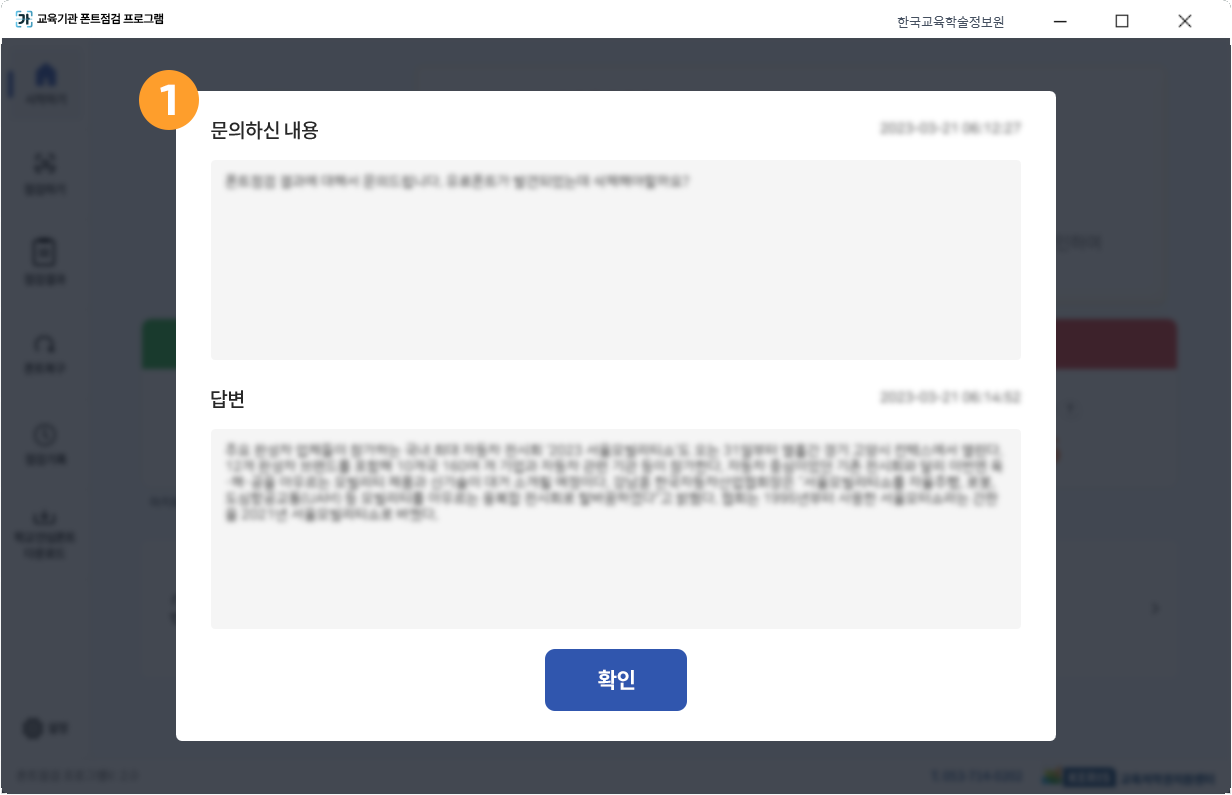
1 프로그램 실행 시 나타나는 팝업 창입니다. 문의에 대한 답변을 확인할 수 있습니다.

2 팝업 창에서 확인 버튼을 누른 후에는 점검 기록 메뉴 우측 상단의 받은 답변 보기에서 문의 내역을 다시 확인할 수 있습니다.
-
18. 점검 결과 문의내역 확인
점검 기록 메뉴의 우측 상단 받은 답변 보기를 클릭하였을 때 나오는 팝업 창으로 문의 및 답변 전체 내역을 확인할 수 있습니다.
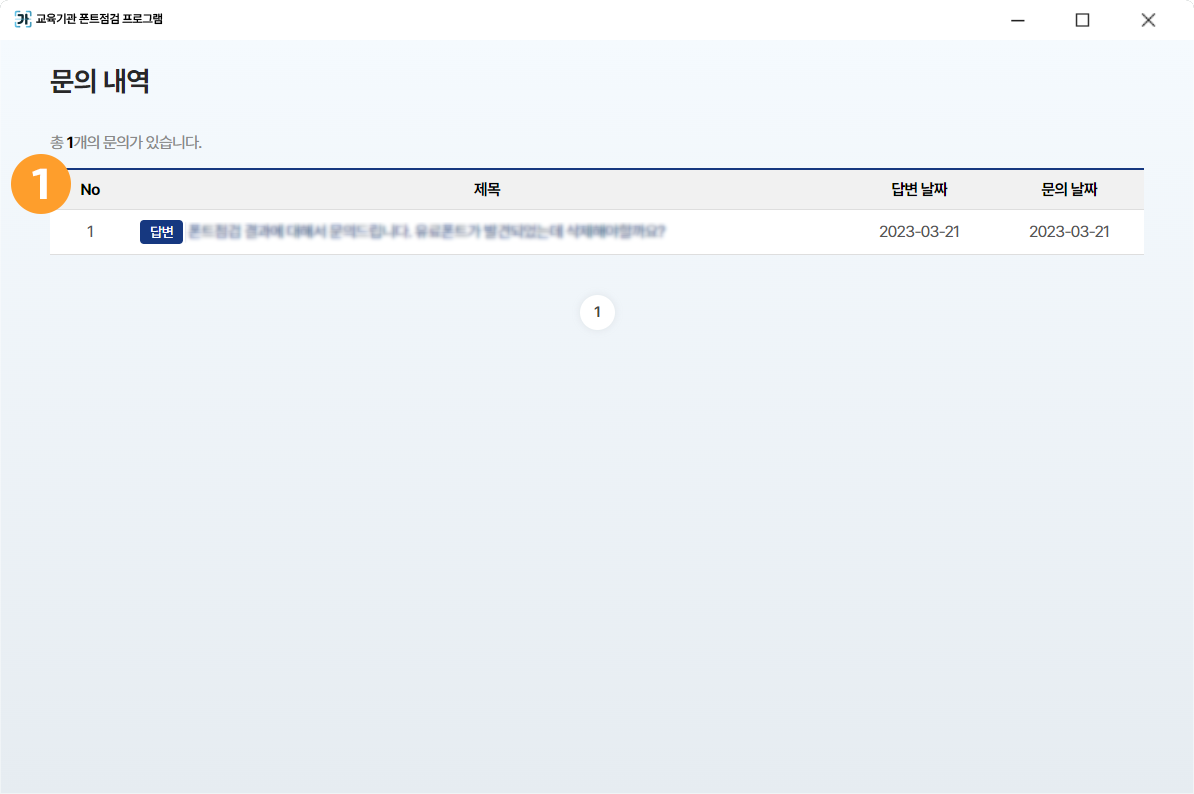
1 받은 답변 보기 클릭 시 문의 내역을 확인할 수 있습니다. 답변이 완료된 경우 제목 앞에 ‘답변’ 아이콘을 확인할 수 있습니다.
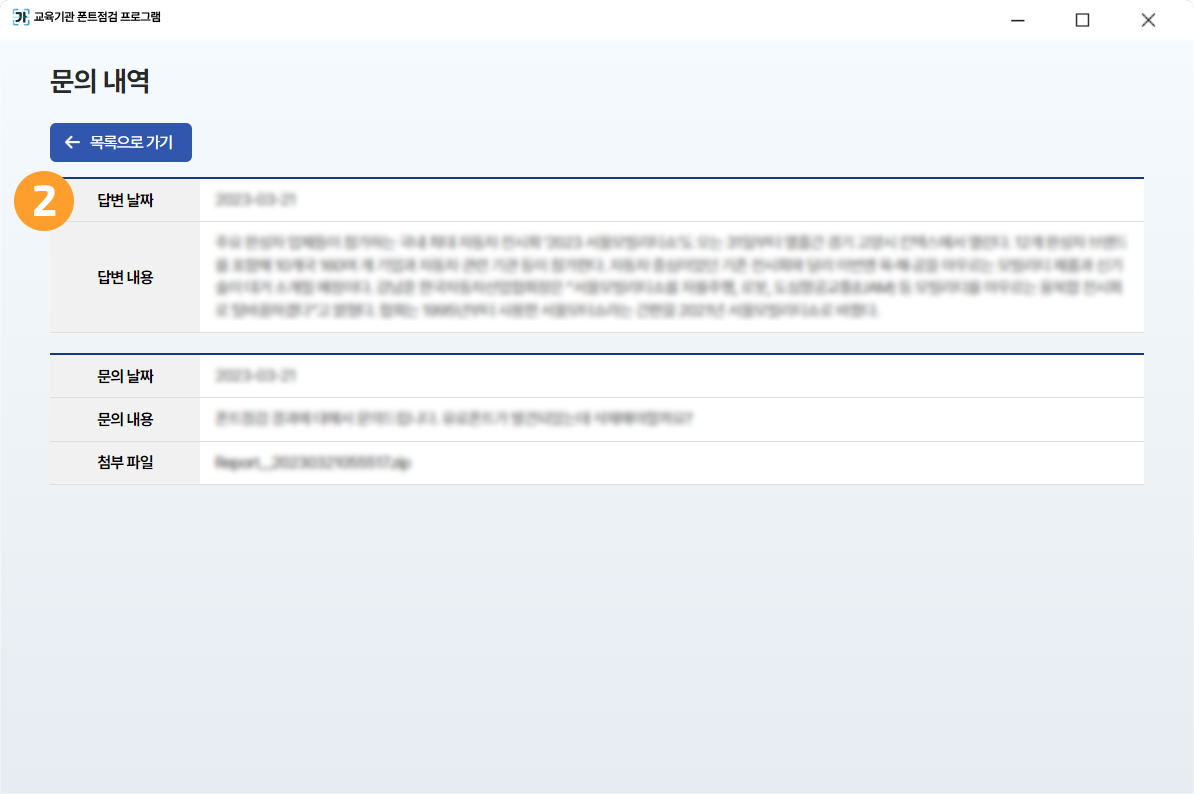
2 제목을 클릭하면 문의 및 답변 내용을 확인할 수 있습니다.
-
19. 학교 안심폰트 다운로드
학교 안심폰트 다운로드 메뉴에서는 안심하고 이용 가능한 OFL(Open Font License) 폰트를 다운받을 수 있습니다.
OFL폰트는 누구나 목적에 제한 없이 자유롭게 이용 및 배포가 가능합니다. 영리 목적으로 폰트 사용은 가능하나 OFL폰트를 유료로 판매하거나 어떠한 이유로든 수정, 편집, 복사, 배포 등의 대가로 비용을 청구 및 수령할 수 없습니다.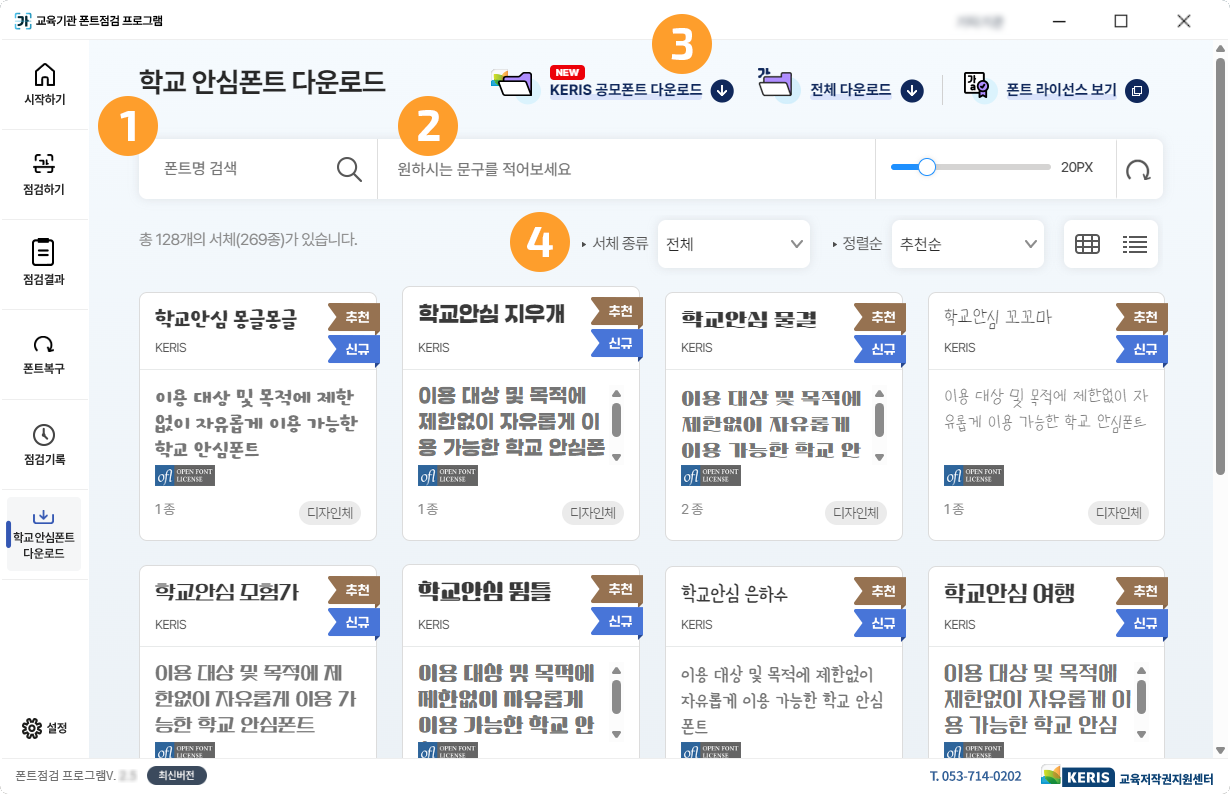
-
1 폰트명을 검색할 수 있습니다.
2 원하는 문구를 작성하면 폰트 별로 해당 문구가 적용되어 보여집니다. 글자 크기를 조절할 수 있으며 우측
 버튼을 통해 초기화할 수도 있습니다.
버튼을 통해 초기화할 수도 있습니다.3 KERIS 공모폰트 다운로드, 전체 다운로드시 압축파일이 설치되며, 폰트 라이선스 보기를 통해 이용 조건을 확인할 수 있습니다.
4 서체 종류(제목체, 본문체, 디자인체)와 추천순, 인기순에 따라 정렬할 수 있으며 배열방식도 바둑판식과 목록식 중 선택할 수 있습니다.
-
20. 학교 안심폰트 소개 및 정보
안심폰트를 클릭하였을 때 나타나는 화면으로, 폰트 소개 및 라이선스 정보, 설치 방법을 확인할 수 있습니다.
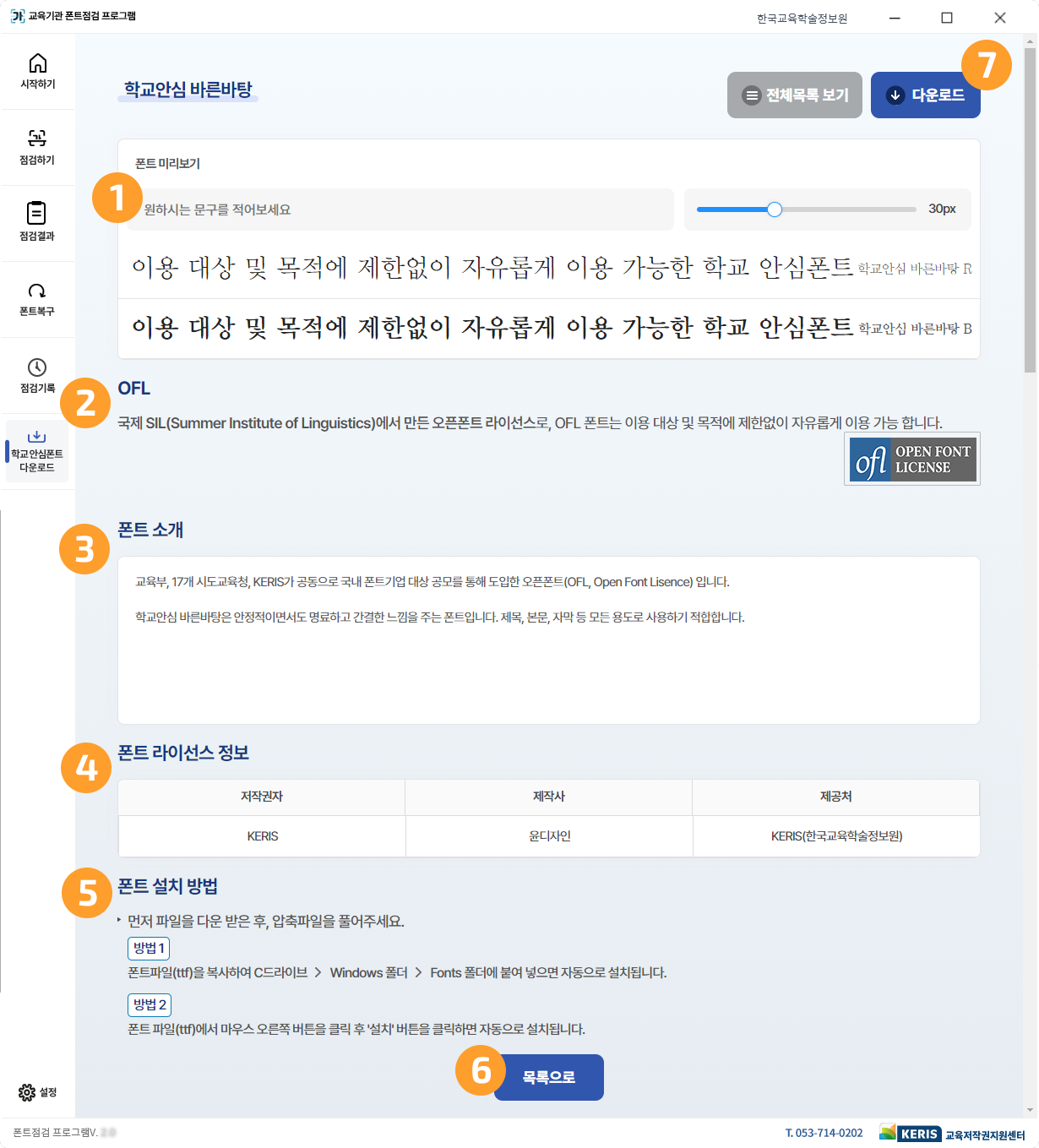
-
1 원하는 문구를 작성하면 폰트 별로 해당 문구가 적용되어 보여집니다. 글자 크기 조절도 가능합니다.
2 OFL폰트 라이선스를 확인할 수 있습니다.
3 선택한 폰트에 대한 소개글을 확인할 수 있습니다.
4 폰트 라이선스 정보에서는 해당 폰트의 저작권자, 제작사, 제공처를 확인할 수 있습니다.
5 폰트 설치 방법이 3가지 방법으로 안내되어 있어 편한 방법을 선택하여 PC에 설치하면 됩니다.
6 '목록으로'나 우측 상단의 '전체목록' 보기를 클릭하면 학교 안심폰트 다운로드 메뉴로 이동합니다.
7 다운로드 클릭 시 해당 폰트파일이 다운로드 됩니다.
-
21. 설정 확인
설정 메뉴에서는 프로그램 버전 정보, 예약점검, 자동점검, 학교(기관) 정보를 설정할 수 있습니다.
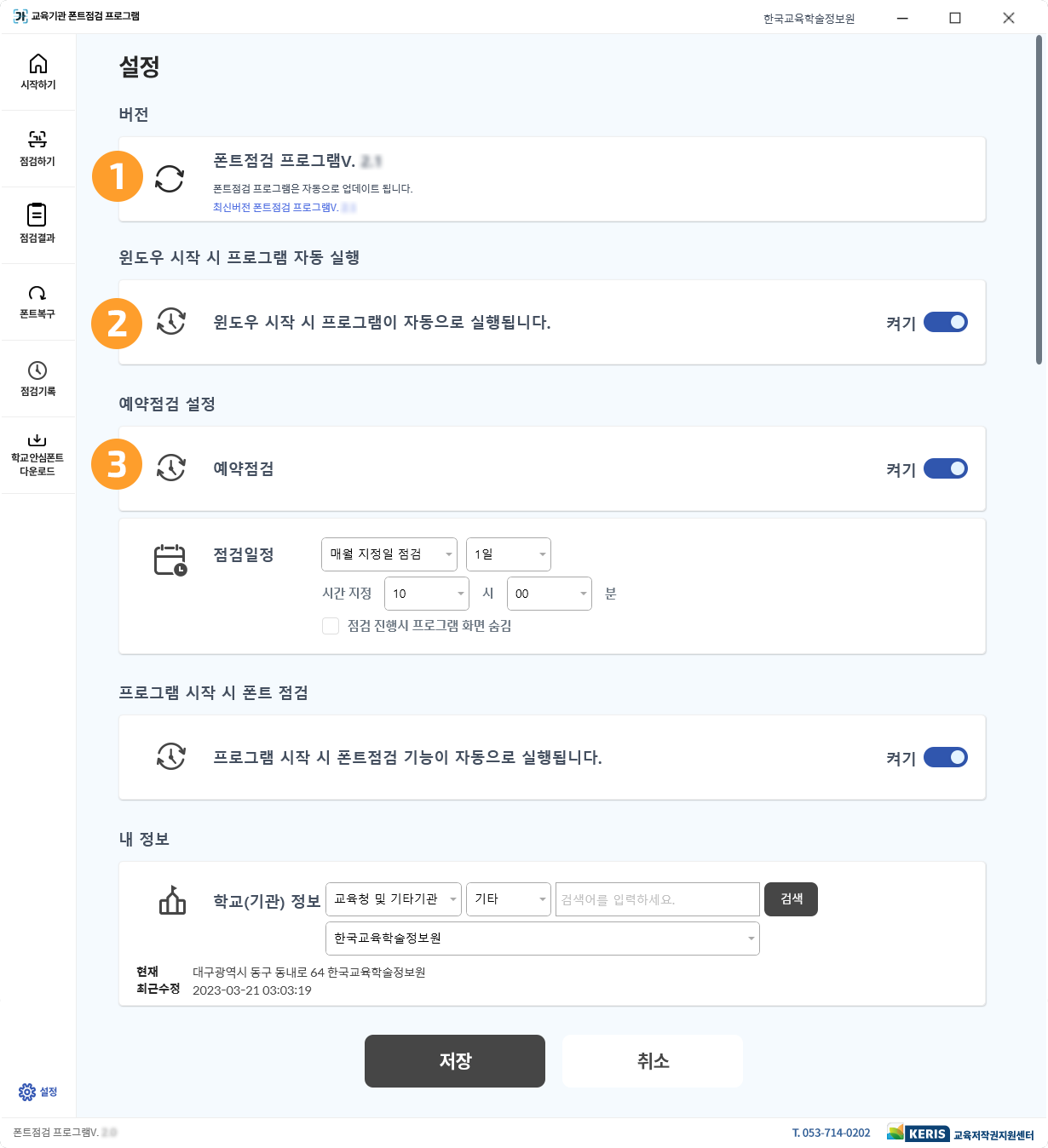
-
1현재 폰트점검 프로그램의 버전 정보를 확인할 수 있으며, 업데이트가 있는 경우 팝업을 통해 자동으로 업데이트됩니다.
2 윈도우 시작 시 프로그램 자동 실행을 켜면, PC 실행 시 프로그램이 자동으로 실행되며 우측 하단 트레이 아이콘에서 폰트점검 프로그램을 확인할 수 있습니다.
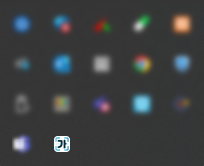
3 예약점검은 매월 지정일 점검(1일~30일), 매월 지정요일 점검(둘째 주/셋째 주, 월요일~일요일) 중 선택할 수 있습니다. 시간 지정은 오전 10시가 기본값으로 설정되어 있으며 원하는 시간으로 변경할 수 있습니다.
예약점검은 프로그램에 로그인이 되어 있어야 정상적으로 실행됩니다. 로그인 되어 있지 않은 경우, 예약점검 30분 전 아래와 같은 팝업창이 나타납니다.

로그인이 되어 있는 경우에는 설정한 예약점검 시간에 자동으로 점검이 실행됩니다.
-
22. 종료
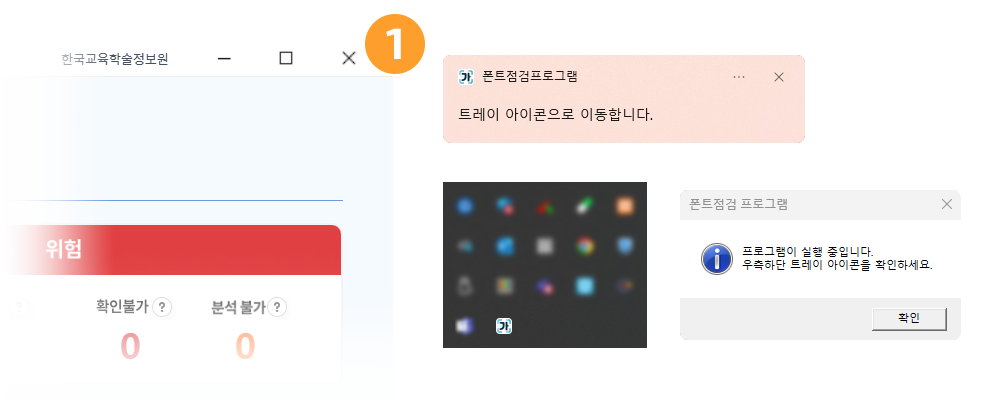
1 폰트점검 프로그램은 닫기 버튼을 누르면 프로그램이 화면에서 사라질 뿐 여전히 실행되고 있으며, PC 화면 우측 하단 트레이에서 폰트점검 프로그램 아이콘을 확인할 수 있습니다.
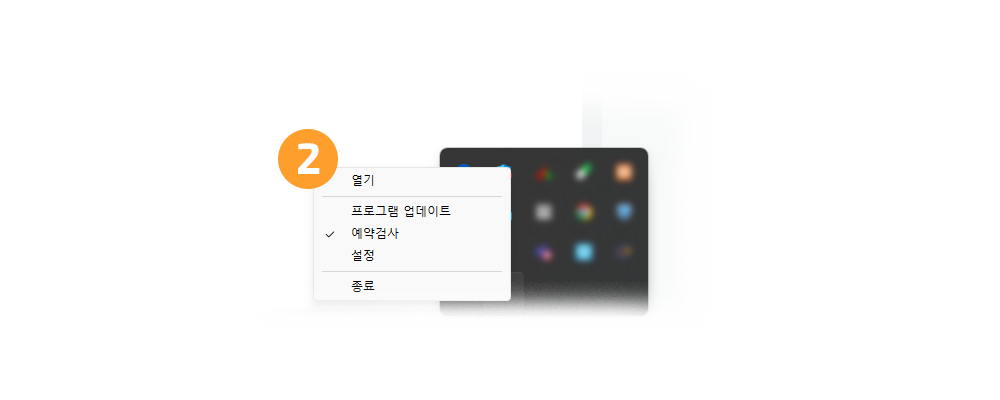
2 프로그램 완전 종료를 원하는 경우에는 트레이에서 폰트점검 프로그램 아이콘을 마우스 우버튼 클릭 후 종료 버튼을 클릭합니다.

